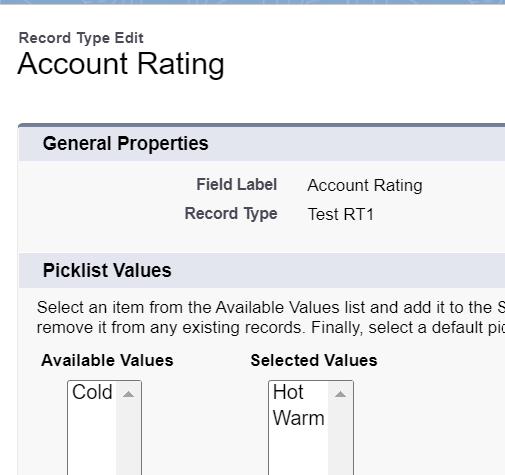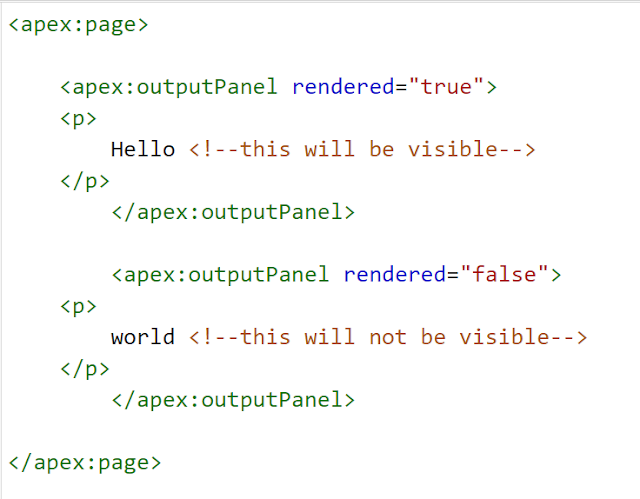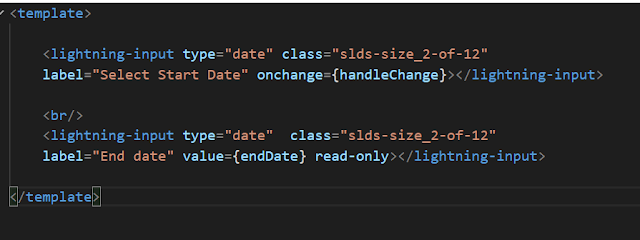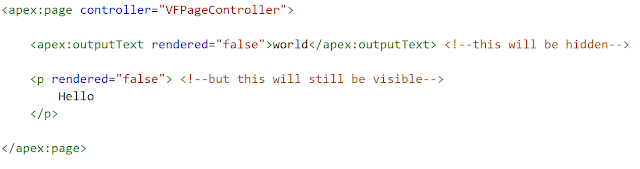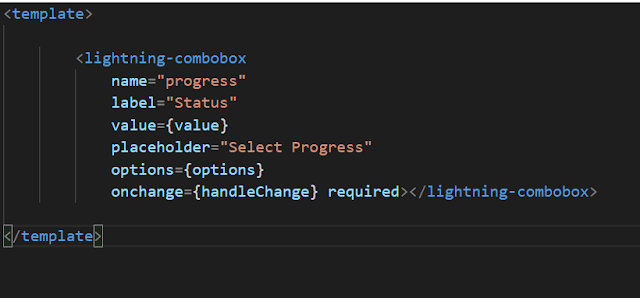There is an option in ContentVersion object to restrict the sharing and unsharing of files. A picklist field named ' Prevent others from sharing and unsharing ' can be set to impose the restriction. The picklist has two values: Freeze Sharing Off, Freeze Sharing On. If Freeze Sharing On is selected, the file once shared with some users or groups, they cannot share or unshare it further. However, frozen files can still be shared by system admins and file owners, if they have collaborator access to the file. Reference: https://help.salesforce.com/s/articleView?id=sf.collab_files_freeze_sharing.htm&type=5 https://help.salesforce.com/s/articleView?id=sf.collab_files_freeze_sharing.htm&type=5 Attached are the screenshots.